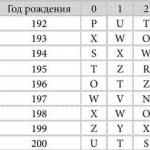В наше время невозможно представить себе жизнь без Wi-fi. Большинство из нас пользуется несколькими устройствами для выхода в интернет, зачастую одновременно. Скачивать кино, выбирать что-то в интернет-магазине и в это же время переписываться с друзьями в мессенджере – обычное дело. Как бы мы обходились без Wi-fi? Никак! Подключайте интернет без проводов Wifire и забудьте обо всех неудобствах проводного выхода в сеть.
Ни для кого не секрет, что проводной интернет существенно уступает в комфорте подключению через Wi-fi. Давайте рассмотрим основные преимущества беспроводного интернета.
- Доступ к сети в радиусе действия роутера (до 50 метров в помещении)
- Возможность подключать несколько устройств одновременно (ПК, ноутбук, смартфон)
- Удобство – интернет без лишних проводов
Подключайте интернет без проводов со скоростью от 50 до 300 Мбит/сек и получите доступ в сеть в любой точке вашей квартиры! Мы предлагаем высокую скорость и стабильность подключения, выгодные тарифы и техподдержку 24 часа 7 дней в неделю. Для подключения интернета без проводов дома вы можете купить или арендовать высокоскоростной роутер. При подключении интернета без проводов воспользуйтесь , а также комбинируйте тарифы и экономьте с Wifire!
Как подключить интернет по Wi-Fi?

Что нужно для подключения домашнего интернета без проводов в Москве? Всего лишь выбрать тариф, роутер и оставить заявку. Мы предлагаем два варианта оборудования.
Роутер «Wifire S1010 NBN» и «Wifire S1500 NBN». Отличные технические характеристики, облачное хранилище по USB, работа в диапазоне 2,4 и 5 ГГц и доступная цена – вот несколько основных преимуществ оборудования Wifire.
Вы можете купить или арендовать роутер – всего от 55 руб/мес. Наши специалисты проведут интернет, профессионально настроят Wi-Fi оборудование и проконсультируют вас по любым вопросам. Интернет без проводов – это быстро, недорого и удобно!
Подключите интернет без проводов в квартире и воспользуйтесь преимуществами:
- Скорость от 50 до 300 Мбит/сек
- Тарифы от 400 руб/мес
- Мощные роутеры – можете купить или арендовать всего за 55 руб/мес
- Привлекательные Пакеты услуг и Цифровое ТВ
- Антивирус для всех устройств
- Высококлассная техподдержка
Оцените преимущества использования интернета без проводов от надежного провайдера! Подключайте все домашние устройства к одной сети – скорость и стабильность подключения всегда будут оставаться стабильными. Добавьте к интернету пакет цифрового ТВ и смотрите любимые передачи в отличном качестве без помех! Более 180 каналов для детей и взрослых, каналы в HD-формате.
Мы подключили к интернету и другим сервисам уже более 944 тыс. клиентов. Оставьте заявку, и наши специалисты свяжутся с вами в самое ближайшее время.
Вопрос-ответ

Как подключить интернет через Wi-Fi, и сколько это будет стоить?
Выберите тариф и оставьте заявку на сайте или по телефону – остальное мы сделаем сами. Стоимость подключения зависит от скорости, а также наличия дополнительных услуг.
Почему я должен выбрать интернет Wifire?
Мы предлагаем конкурентные цены и высокую скорость подключения, круглосуточную техподдержку, а также постоянно работаем над улучшением качества услуг. К тому же, наша компания отмечена множеством престижных премий в сфере телекоммуникаций.
Тарифы и услуги ООО «Нэт Бай Нэт Холдинг» могут быть изменены оператором. Полная актуальная информация о тарифах и услугах – в разделе «тарифы» или по телефону указанному на сайте.
Установка вайфай сделает вашу жизнь лучше!
Вы пользуетесь интернетом каждый день и не можете представить свою жизнь без него? Привыкли использовать его для поиска нужной информации, общения, совершения покупок? Наша компания рада предложить вам такую услугу как установка wifi роутера на дому или в квартире в Москве. Цены на наши услуги вас приятно порадуют! Кроме этого предлагаем подключить интерактивное (цифровое) телевидение и наслаждаться любимыми телеканалами в высоком качестве HD.
Цены на популярные услуги:
| Вид работ | Стоимость, руб. |
| Выезд мастера на дом или в офис (в пределах МКАД) | 0 |
| Установка Wi-Fi интернета или ТВ в квартире | Бесплатно |
| Wi-Fi Интернет 100 Мбит/с | от 300 Руб/мес |
| Wi-Fi Интернет 200 Мбит/с | 500 Руб/мес |
| Wi-Fi Интернет 500 Мбит/с | 850 Руб/мес |
| Wi-Fi Интернет 100 Мбит/с + ТВ 124 канала | 550 Руб/мес |
| Wi-Fi Интернет 200 Мбит/с + ТВ 124 канала | 600 Руб/мес |
| Wi-Fi Интернет 500 Мбит/с + ТВ 124 канала | 1050 Руб/мес |
| Цифровое ТВ 124 канала | 320 Руб/мес |
| Цифровое ТВ 170 каналов | 580 Руб/мес |
| Аренда Wi-Fi роутера | 10 Руб/мес |
| Аренда ТВ приставки | 10 Руб/мес |
| Установка роутера и настройка (без подключения интернета) | 400 - 1.100 |
| Обновление сетевого драйвера (при необходимости) | 300 |
| Виды работ (стоимость) |
| Выезд мастера на дом или в офис (в пределах МКАД) - 0 руб. |
| Установка Wi-Fi интернета или ТВ в квартире - Бесплатно |
| Wi-Fi Интернет 100 Мбит/с - от 300 Руб/мес |
| Wi-Fi Интернет 200 Мбит/с - 500 Руб/мес |
| Wi-Fi Интернет 500 Мбит/с - 850 Руб/мес |
| Wi-Fi Интернет 100 Мбит/с + ТВ 124 канала - 550 Руб/мес |
| Wi-Fi Интернет 200 Мбит/с + ТВ 124 канала - 600 Руб/мес |
| Wi-Fi Интернет 500 Мбит/с + ТВ 124 канала - 1050 Руб/мес |
| Цифровое ТВ 124 канала - 320 Руб/мес |
| Цифровое ТВ 170 каналов - 580 Руб/мес |
| Аренда Wi-Fi роутера - 10 Руб/мес |
| Аренда ТВ приставки - 10 Руб/мес |
| Установка роутера и настройка (без подключения интернета) - 400 - 1100 руб. |
| Обновление сетевого драйвера (при необходимости) - 300 руб. |
Вызвать мастера
Позвоните в нашу компанию, и мы поможем вам с выбором необходимого оборудования и установим вай фай роутеры любых моделей и производителей. В результате вы сможете подключить к сети интернет каждое из своих устройств. И не придется прокладывать множество проводов, опутывая ими все вокруг.
Доступ в Интернет в любой точке квартиры!
Достаточно просто установить wifi дома, и это позволит вам работать за компьютером или ноутбуком не только на одном месте, но и везде, где будет удобно. Кроме этого, установка вай фай роутера позволит объединить все устройства в единую сеть. Например, даст вам возможность печатать документы с любого компьютера на одном принтере. А обмениваться файлами между устройствами вы сможете без утомительного использования флешек.
Наши гарантии
Специалист опоздал на 30 минут?
Вы получаете скидку 20%
Специалист опоздал на 1 час?
Скидка 50% ваша!
Что-то опять случилось?
У вас есть гарантия до 2-х лет
Мы не смогли
решить проблему?
Значит, вернем вам деньги!
Не знаете, сколько стоит установить роутер и какую модель выбрать?
Сомневаетесь, какому производителю можно доверять? Позвоните нам, и мы поможем подобрать самый лучший вариант из таких проверенных брендов как D Link, Asus, Zyxel, Trendnet, TP Link и др. Оставьте заявку на вызов мастера по установке роутера, и наш специалист привезет к вам домой или в офис в Москве новый современный беспроводной маршрутизатор и установит его.
закажи любые услуги и получи
антивирус на год в подарок!
закажи любые услуги и получи
антивирус на год
в подарок!
Вызвать мастера
Почему обращаются именно к нам?
- Нас рекомендуют лучшим друзьям
- Помогаем людям с 2005 г.
- Адекватная стоимость услуг
- Бесплатно консультируем в дальнейшем
- Решаем вашу проблему, а не разводим
- Все специалисты компании прошли обязательную сертификацию
Отзывы наших клиентов
- Отсутствие лишних проводов.
- Высокая скорость передачи данных (до 900 Мб/сек).
- Быстрое добавление новых устройств в сеть.
- Возможность подключения к интернету всех устройств с Wi-Fi модулем.
- Возможность пользоваться интернетом в любой точке Вашей квартиры или офиса.
Николай Сергеевич
общая оценка:
Уже дважды обращался в данную фирму за помощью с компьютером и оба раза не подвели! Спасибо! Приятно, что для постоянных клиентов есть скидка.
общая оценка:
Слетела винда на ноуте. Пытался сделать сам и чуть не лишился всех фотографий. А ведь там фото ребенка с самого рождения!!! Жена бы меня убила! Позвонил в комполайф.. объяснил ситуацию. В общем сказали больше ничего не трогать и выслали сервисного инженера. Через час приехал и еще часа 3 восстанавливал все фотки. СМОГ СПАСТИ ВСЕ ДО ЕДИНОЙ! Ну и семерку новую поставил потом с прогами. Думал, что будет дорого, хотя никаких денег было не жалко за фотки, а по итогу оказалось меньше, чем я ожидал. Если что то теперь я только к ним буду обращаться.
общая оценка:
Сердечно благодарю! Вчера, 8 апреля приезжал по заявке молодой человек по имени Виталий. Договор № 493. У меня в ноутбуке в "почте" вдруг ни с того ни с сего поменялся шрифт и буквы сделались буквально микроскопическими. Несмотря на то,что (как он сказал) с такой проблемой раньше не сталкивался, он довольно быстро нашел решение. И теперь я вам пишу... Спасибо за квалифицированную помощь. С уважением, Татьяна
Установка wifi роутера - один на всех и все на одного!
Современный век информационных технологий диктует свои условия: количество компьютеров на душу населения постоянно растет. Все больше и больше людей отдает предпочтение компьютерным технологиям: это удобно, а иногда и необходимо. Многие семьи в Москве имеют сразу несколько компьютеров. Это могут быть и стационарный персональный компьютер, и ноутбук или нетбук, и планшет, и коммуникатор или мобильный телефон с большим функционалом.

Итак, компьютеров в семье несколько и всем необходим доступ в Интернет. Но, как правило, в одну квартиру или частный дом проводится всего один канал выхода в Интернет от провайдера.
Для того, чтобы сразу несколько компьютеров могли подключиться к нему, нужна установка роутера wifi. Это в разы удобнее, чем использовать один канал, по очереди подключая модем или сетевой кабель к разным компьютерам. Кроме того, не все провайдеры разрешают использование своего канала с разными компьютерами.
Установка роутера дома, какая польза?
Мастера нашего сервиса компьютерной помощи на дому установят роутер для любого интернет провайдера Москвы и Подмосковья: Билайн (Beeline), Акадо, Ростелеком (Onlime), NetByNet и других интернет-провайдеров.
Установка роутера wifi - решение многих проблем!

Правильная установка вай фай маршрутизатора является непростой задачей. Необходимо учесть много факторов. Это и особенности сетевых протоколов вашего провайдера интернет, и тип канала связи и его частота, и типы подключаемых к сети устройств. Очень важно правильно выбрать и настроить шифрование сети, защиту от несанкционированного доступа и многое другое.
Инженеры сайт смогут помочь вам в любых вопросах, связанных с установкой wifi дома или в квартире. Поверьте, что цена услуги вас не шокирует. Наибольшей популярностью пользуются услуги по установке роутеров d link dir 300, d link dir 615, маршрутизаторов asus rt g32, asus rt n10 и n12, zyxel keenetic giga.
Установить wifi дома, в квартире или офисе - наша работа!
Оставить заявку на Вай Фай Интернет +74951202999 в Москве, без проводов! Провести домашний Wi-Fi ONLIME в квартиру в течение 30 минут! Закажите срочное беспроводное подключение квартиры к «ОНЛАЙМ Ростелеком» за минуту на сайте и за 3 минуты по телефону.
Подключая ОНЛАЙМ, мы бесплатно настроим Wi-Fi роутер, находящийся в собственности клиента. Или предоставим наш, в бесплатную аренду. Вы так же можете подключить Интернет напрямую в ПК — по проводу.
Провайдер ONLIME подключает премиальные скоростные тарифы за минимально возможную цену.
100 Мбит Вай Фай Интернет и Wi-Fi роутер «Премиум»
1. Лучший тариф большой семье от ОНЛАЙМ: 100 Мбит/с, гигабитный WiFi роутер премиум NetGear. 125 телевизионных каналов с ТВ приставкой за 550 рублей на постоянной основе!
2. Телевидение не смотрите? Тариф «ОНЛАЙМ максимальная выгода» 500 рублей: 100 Мбит/с безлимитного беспроводного Интернета, Премиальный гигибитный роутер. Подключите по адресу самый лучший тариф Вай-Фай +74951202999 в Москве! Подключение к Интернету без проводов с максимальным радиусом действия.
3. Роутер есть свой? Подключите за 400 рублей выделенку 100 Мбит на постоянной основе. Бесплатно подключим Фай-Фай оборудование, доступное для подключения в квартире.
4. Нужен самый дешевый, но быстрый Интернет? Безлимит 60 Мбит/с и роутер «Стандарт» за 400 рублей в месяц. Навсегда.
5. Наслаждаясь лучшим Интернетом столицы, не забудьте оставить отзыв в Интернете и социальных сетях, порекомендовать ОНЛАЙМ друзьям, коллегам и соседям;)
Почему Интернет от ОНЛАЙМ самый лучший?
ONLIME гарантирует качество связи и доступные тарифы на Интернет ТВ. С ONLIME Ростелеком легко работать с почтой, просматривать новости, общаться в социальных сетях, смотреть видео и фильмы. На компьютере ВайФай работает очень хорошо.
Почему выбирают безлимитный Вай Фай от ОНЛАЙМ:
- — Минимальной стоимостью услуг на пакетные предложения;
- — Интернет + Роутер от 400 рублей в месяц;
- — Интернет + Роутер + ТВ от 550 рублей в месяц,
- — Полностью бесплатное подключение к Вай-Фай компьютера и роутера клиента!
Почему жители столицы выбирают ОНЛАЙМ?
- — Максимально СРОЧНОЕ подключение, за несколько часов,
- — Реальная экономия времени и денег,
- — Гарантия стабильной скорости и связи — в Договоре с абонентами отдельно указывается качество предоставляемых услуг. Все неполадки устраняются оперативно, системы настраиваются как удаленно (по желанию клиента и в зависимости от поломки), так и с выездом мастеров на дом.
- На подключение к Инету ONLIME не влияют погодные условия и другие факторы — например, отсутствия стационарного телефона в квартире, пожарной охранной сигнализации, протяжки кабеля по стояку и т.д.
Подключаясь к Интернету ОНЛАЙМ, вы приобретаете Премиальные услуги за разумные деньги! Закажите срочный выезд специалиста домой прямо сейчас +74951202999 и на сайте online.
Некоторые пользователи сети продолжают использовать обычный интернет в то время, как интернет без проводов появляется по всему миру. Почему же лучше выбирать именно такой вид сети? Здесь необходимо внести ясность и разобраться в преимуществах и недостатках альтернативных вариантов и показать преимущества беспроводного интернета.
Интернет через кабель, безусловно, имеет ряд своих преимуществ. Кабель напрямую подключается к компьютеру, не нужна антенна и роутер. Скорость, как правило, тоже достаточно неплохая. Однако, неудобный длинный кабель, который будет лежать посреди квартиры и привязанность компьютера к одному месту сильно удручают. У вас не получится передвигать ноутбук или стационарный компьютер. Также, серьёзной проблемой может стать невозможность подключения через смартфоны, телевизор, планшеты и другие устройства. В целом, достаточно немалое количество недостатков. Поэтому давайте перейдем далее и попробуем разобраться, почему дома лучше использовать интернет без проводов.
Конечно, мы не вспомнили и популярный нынче 3G интернет, которым часто пользуются любители телефонов. Этому есть сразу несколько причин: маленькая скорость, плохое качество и отсутствие стабильности. Из всего вышесказанного, можно сделать вывод, что беспроводной интернет с использованием вай-фай технологии - это лучшее из возможных решений. Это экономно, удобно и быстро. Огромная площадь покрытия, а также полное отсутствие проводов.
Отлично подойдет для частного дома. Большая площадь покрытия, возможность подключения любых гаджетов и девайсов и полное отсутствие шнуров. Всё, что понадобится - это оставить заявку на нашем сайте или позвонить по указанному телефону. Мы - сайт, сразу же свяжемся с вами и договоримся о дне и месте встречи. В течение одного дня, мы установим всё необходимое и обеспечим вас интернетом.
Вам не нужно самостоятельно выбирать и дополнительно платить за установку антенны или роутера, который питается от розетки. Наши специалисты, подберут лучшее местоположение, как для одного, так и для другого. Сделают они это, при помощи специального оборудование, которое четко определяет места с наилучшим сигналом. В результате, вы получаете бесперебойный сигнал, который всегда будет стабильным, а главное не при каких погодных условиях не ухудшится. Теперь, вы сможете достать ноутбук или планшет и спокойно пройтись по всей территории прилегающей к дому. Не нужно искать или пытаться поймать «таинственную сеть», она доступна по всей заявленной площади.
Возможно, вы также захотите получить интернет без каких-либо проводов и у себя в деревне . Для нас это не проблема. Мы работаем практически по всей России и уже успели обеспечить надежным и стабильным интернетом практически каждый небольшой регион. Наше покрытие позволяет использовать сеть практически везде. Мы предоставляем безлимитный интернет с отличной скоростью и выгодными тарифами. Мы гарантируем вам, что наша команда профессионалов, подключит самый надежный и самый быстрый беспроводной интернет.
Предоставим дешевый пакет услуг, проводим акции, имеем отличные отзывы на сайте. Скорее подключайте связь, цена которой будет приемлема всем.
Интернет без проводов набирает всю большую популярность и этот процесс уже не остановить. Чтобы дома был беспроводной интернет, или точка доступа Wi-Fi. Я постарался подробно изложить процесс подключения Wi-Fi роутера с фотографиями и видео.
На самом деле ничего сложного здесь нет, но потребуется немного внимательности и, возможно, телефон своего интернет-провайдера 🙂 Весь процесс можно разбить на три этапа: физическое подключение, настройка роутера и настройка компьютера или ноутбука.
Подключение роутера к компьютеру
После того, как вы достали роутер из коробки, его надо подключить к компу. По умолчанию, я буду иметь ввиду что у вас обычный проводной интернет.

- Достаём и прикручиваем антеннки
- В порт, подписанный «WAN» вставляем кабель интернета. Обычно WAN выделен другим цветом или стоит отдельно от других 4-х или 8-ми портов
- Кабель, который идёт в комплекте с роутером, подключаем одним концом в любой из пронумерованных портов роутера (1, 2, 3, 4…), а вторым концом в Ethernet-порт компьютера или ноутбука. Он нужен будет только для настройки, потом его можно отключить.
- Не забудьте подключить питание 🙂

Входим в настройки роутера
После включения роутера ему нужно время чтобы загрузиться и привести себя в порядок. В это время могут загораться и потухать лампочки на передней панели, подождите 1 минуту. Нам нужно зайти в административный интерфейс роутера и настроить его. Делается это через любой браузер, например Internet Explorer, Google Chrome или Opera. Чтобы зайти в «админку» маршрутизатора нужно написать в адресной строке:
192.168.1.1
логин: admin
пароль: admin

Небольшая ремарка: адрес 192.168.1.1 используется в большинстве роутеров. Если вы получаете ошибку «Страница не найдена» или «Страница не открывается», то попробуйте использовать другой адрес, например: 192.168.0.1
Если и тут засада, то нужно узнать правильный адрес, например с наклейки на обратной стороне устройства:

Если там нет, то нужно смотреть инструкцию, которая может быть на комплектном диске, или поискать в интернете с телефона. То же касается логина (username) и пароля (password), т.е. не у всех они admin/admin. Если устройство б/у, то может быть кто-то сменил параметры по умолчанию. В этом случае нужно . Для этого нужно найти на роутере отверстие «Reset» и спичкой нажать на кнопку внутри.
Сетевой кабель не подключён
Допустим, адрес входа и логин/пароль известны, но всё-равно в админку не получается зайти из-за ошибки сети. Тогда нужно проверить настройки сетевой карты в Windows 7/10. Заходим «Пуск -> Панель управления -> Сеть и Интернет -> Центр управления сетями и общим доступом» . Там слева находим «Изменение параметров адаптера». Соединение «Подключение по локальной сети» НЕ должно быть в статусе «Сетевой кабель не подключён»:

Если это так, то скорей всего дело в этом, т.е. кабель не подключён, не туда подключён или неисправен.
Также, статус не должен быть «Отключено» . Если это так, то нажимаем по значку правой кнопкой и выбираем «Включить» .
Неверные настройки TCP/IP
Если всё равно не заходит в админку, тогда кликаем правой кнопкой по значку подключения и выбираем «Свойства», а там находим «Протокол интернета версии 4 (TCP /IPv4)» и кликаем по нему два раза. В свойствах протокола нужно проверить чтобы галочки стояли на «Получить IP адрес автоматически» и «Получить адрес DNS-сервера автоматически». Нажимаем «OK» два раза. Теперь подождите секунд 10 и можно проверять.

Надеюсь с этим разобрались и в админку роутера получилось зайти без проблем.
Быстрая настройка Wi-Fi подключения на роутере
Здесь посложнее, т.к. все маршрутизаторы разные и интерфейс может сильно отличаться. Да и настройки интернета у провайдеров тоже могут разительно отличаться. Если у вас роутер TP-Link или другой с возможностью быстрой настройки, то вам повезло, всё может закончиться очень быстро 🙂 Находим в меню слева или сверху пункт «Quick Setup» и следуем указаниям мастера:
На первом экране просто жмём «Next»

У меня 3G-роутер, поэтому предлагается выбрать предпочтительный тип соединения: 3G или кабель. У меня нет 3G-модема поэтому я выбираю «WAN only»


Если не знаете что выбрать, то попробуйте автоматический режим. Роутер сам постарается определить тип подключения. Если у него получится, то мастер перейдёт к следующему шагу настройки. Но может потребоваться ввести логин и пароль (в случае PPPoE соединения)

или настройки сети (в случае соединения типа «Static IP»)

Всю эту информацию вам должен был выдать провайдер, внимательно посмотрите в договоре. Если же мастеру не получается определить подключение автоматически, то придётся звонить провайдеру и спрашивать, либо пробовать методом тыка, вариантов, как бы, не много 🙂
На следующем шаге мастер предлагает нам включить Wi-Fi модуль:

- «Wireless Radio» — это и есть Wi-Fi, должно быть в положении «Enabled»
- В поле «Wireless Network Name» впишите любое название точки на английском языке
- Параметры: «Channel», «Mode», «Channel Width», «Max Tx Rate» поставьте как на скриншоте или оставьте по умолчанию.
- , безопасность. Не оставляйте Wi-Fi без пароля! Мало того, что вашим интернетом будут пользоваться все вокруг и загружать канал, это будет такой огромной-огромной дырой в вашей безопасности! Фактически любой сможет получить доступ ко всем вашим личным данным. Ставим переключатель в положение WPA/WPA2 и вводим сложный пароль.
Небольшое отступление: когда всё заработает, если окажется что интернет работает слишком медленно или если будут , то попробуйте выбрать «Channel» не «Auto», а какой-нибудь номер от 1 до 13 и сохранить настройки. Можно перебрать все номера в поисках подходящего. Дело в том, что сейчас очень много wifi-оборудования вокруг, и каждому устройству нужен свой канал для работы. В итоге, устройства работающие на одном канале мешают друг другу.
Хорошо если у вас не самый дешёвый роутер и он умеет работать на частоте 5МГц. В этом случае будет соответствующая опция выбора частоты 2,4 или 5МГц. На этой частоте работает намного меньше устройств, и посему вероятность, что кто-то будет мешать, уменьшается в разы.
Ручная настройка
Ну а если автоматической настройки небыло, то придётся пройтись по пунктам ручками. Находим раздел что-то типа «Network» и там пункт со словом «WAN»:

Должны быть похожие пункты настроек. Здесь всё тоже самое, что и для автоматической настройки, только мы сами должны выбрать тип интернет-подключения и ввести логин/пароль.
- «Secondary Connection» оставьте «Disabled» или «Dynamic IP», это нужно только для доступа к внутренней сети провайдера.
- «Connection Mode» поставьте «Connect Automatically» чтобы роутер подключался к интернету автоматически после каждой перезагрузки.
Если провайдер требует указывать IP-адрес и DNS-сервера, то это можно сделать в дополнительных (Advanced) настройках, но обычно этого делать не нужно:

Но, например, у меня провайдер с проблемными DNS-серверами и я прописываю сервер гугла: 8.8.4.4 , который работает всегда! Как проявляется проблемный DNS-сервер? Это когда ни один сайт или , но Skype или торренты работают без проблем! Однако, если установить сервер на гугловский, то могут не открываться внутренние сайты некоторых провайдеров, например такие как пополнение счёта и статистика.
Именно здесь, в ручных настройках, можно указать тип соединения – VPN, если у вас таковой. Для этого выбираем «L2TP», вводим имя/пароль и адрес VPN-сервера (даёт провайдер). Если предоставляются IP-адрес, маска, шлюз и DNS – то выбираем «Static IP» и вводим все данные. Внизу не забудьте установить галочку автоматического подключения.

Всё, сохраняем настройки и ищем раздел меню «Wireless Settings» (беспроводная связь):

Все настройки были описаны выше. Чтобы вай-фай работал должна стоять галочка «Enable Wireless Router Radio» .
Следующий пункт , здесь включаем шифрование, то бишь настраиваем безопасность как уже было выше:

Настройка роутера окончена! Советую сохранить все параметры из меню «System Tools -> Backup & Restore» . Кнопка «Backup» — сохраняет, «Restore» — восстанавливает из сохранённого файла. Это пригодится на случай если вдруг всё полетит к чертям и слетят все настройки. Вы сможете их легко восстановить из файла 😉
Ах да, чуть не забыл, смените пароль по умолчанию для входа в админку. Делается это в разделе «System tools -> Password» .
Как подключить ноутбук к WiFi
В Windows 8/10 нужно кликнуть по иконке внизу экрана:

Справа выедет панель, где вам нужно выбрать нужную беспроводную сеть. Помните, мы давали название сети на английском языке? Вот его здесь нужно найти. Если это общественное заведение и вы не знаете к какой сети подключиться, то выбирайте любую с бОльшим уровнем сигнала. При наведении на сеть отображается подсказка, требуется пароль или нет. Если при наведении видите что-то типа WPA/WPA2, это значит что нужен пароль для подключения к Wi-Fi сети.

Можно оставить галочку «Подключаться автоматически». Далее система соединиться с роутером и запросит пароль Wi-Fi, который мы установили раньше. Если ваше устройство поддерживает технологию QSS, то пароль можно не вводить, а просто нажать на роутере кнопочку, подписанную как «QSS». При этом пароль будет заполнен без нашего участия!

Когда система спросит про общий доступ к файлам, советую выбрать «Нет, не включать общий доступ», если вы не знаете зачем оно надо:

Я сделал коротенький видеоурок как это всё делается:
В Windows 7 всё так же, только значок и окошко с найденными сетями выглядят по «семёровски»

Здесь также находите нужное подключение, кликаете по нему и вуаля.
Нет значка вай-фая или не подключается
Сперва проверьте, включён ли модуль беспроводной связи с помощью переключателя на корпусе ноутбука. Многие модели Asus, Toshiba, Sony и Acer имеют такой переключатель. На некоторых ноутах wifi можно активировать с помощью горячих кнопок, например «Fn+F2» (ищите значок антенки на кнопках F1-F12). В любом случае работает способ через «Центр управления сетями», так же, когда мы «включали» сетевой интерфейс для подключения к роутеру по проводу.
В более тяжёлых случаях изучите пожалуйста .
Надеюсь, что всё у вас получилось! Скорей всего вопросы будут возникать по настройке роутера, т.к. интерфейс и названия параметров у всех разные. Чтобы получить ответ в комментариях присылайте сразу ссылку на скриншот окна.